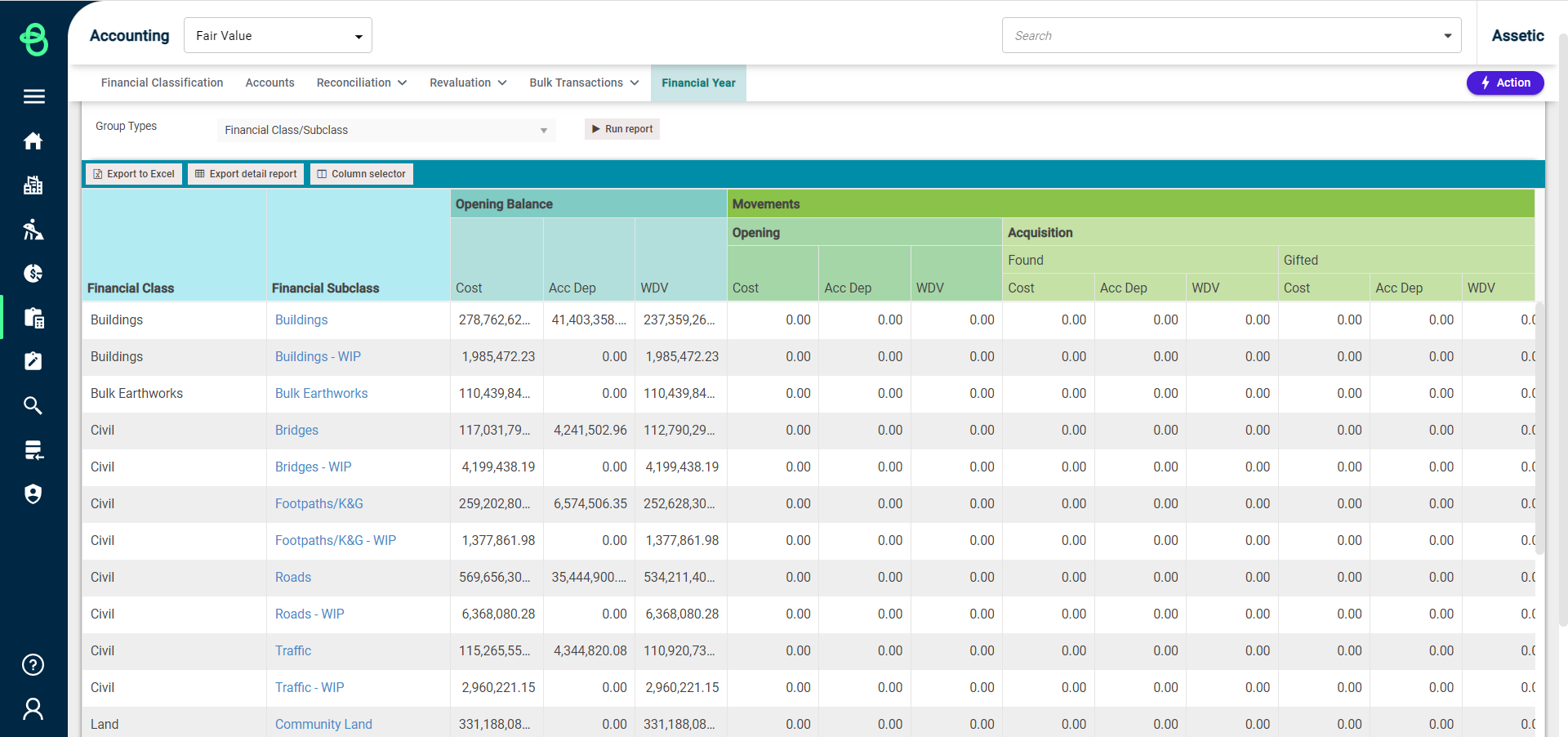Create a Depreciation Batch
Objective: Gain an understanding of how to create a Depreciation Batch and view the depreciation amounts in the Movements Report.
A Depreciation Batch predicts the loss of a given component on a daily basis and calculates the depreciation amount for a selected period. The predicted depreciation amount and the total depreciation amounts are shown in the Movements Report.
Creating A Depreciation Batch
Select the 'Accounting' module from the Navigation Sidebar and then select either 'Fair Value' or 'Historical' ledger from the Navigation Dropdown:
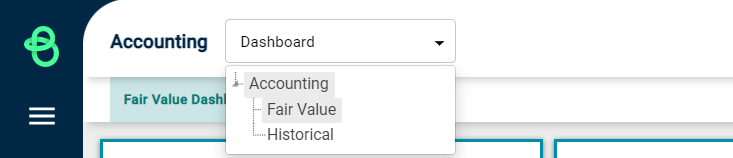
This will load the following screen:
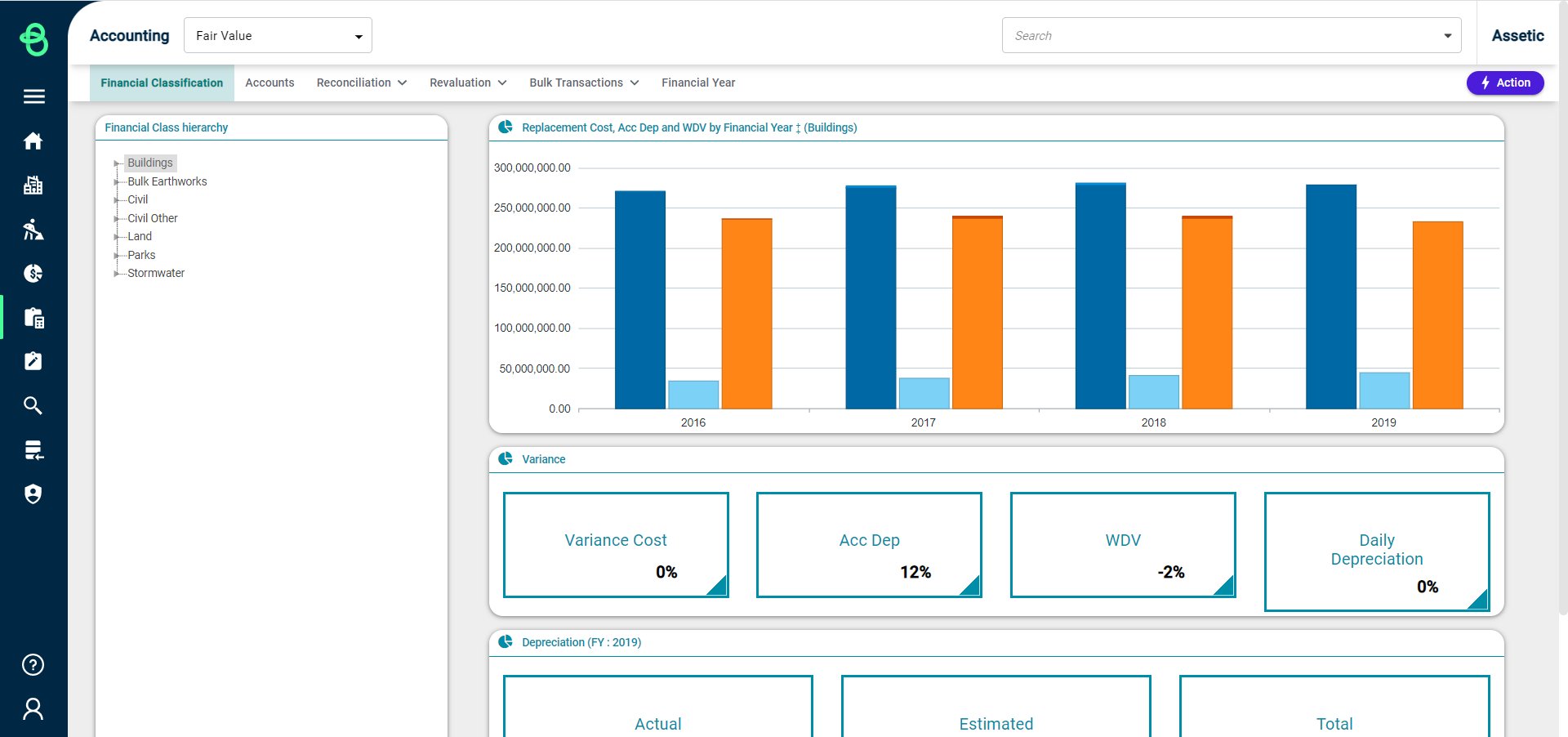
Next, select 'Batch' within the 'Bulk Transactions' tab:

Select a Financial Period from the 'Fair Value Ledger Financial Year' hierarchy, then select the  button from the right-hand side of the screen to create a depreciation batch for the selected Financial period.
button from the right-hand side of the screen to create a depreciation batch for the selected Financial period.
The following window will be displayed:
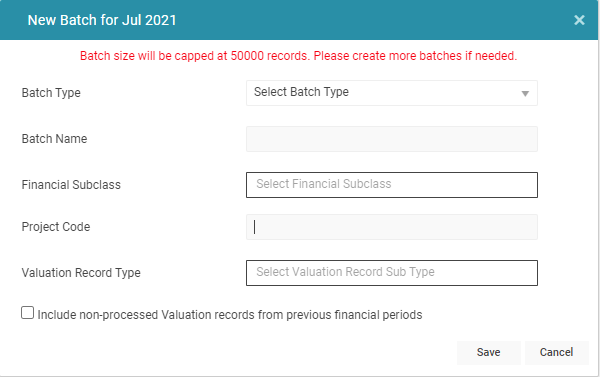
-
Batch Type: Select 'Depreciation' from the available drop-down to create a depreciation batch.
-
Batch Name: Selecting 'Depreciation' for the Batch Type field grays out the option to give a friendly name to the batch.
-
Financial SubClass: Users can select a Financial Subclass from the drop-down.
-
Project Code: This field is grayed out when 'Depreciation' is selected as the batch type.
-
Valuation Record Type: Selecting depreciation as the batch type restricts access to this field.
-
Include non-processed Valuation records from previous financial periods: If checked, the batch will include matching Valuation records from prior financial periods.
Once the batch type and Financial Subclass fields are populated, click 'save' and the depreciation batch will be created.
NOTE To maintain optimal system performance, an upper limit of 10 Depreciation batches in total can be queued at any single time.
Once a depreciation batch has executed and completed, it will be marked as 'Processed':
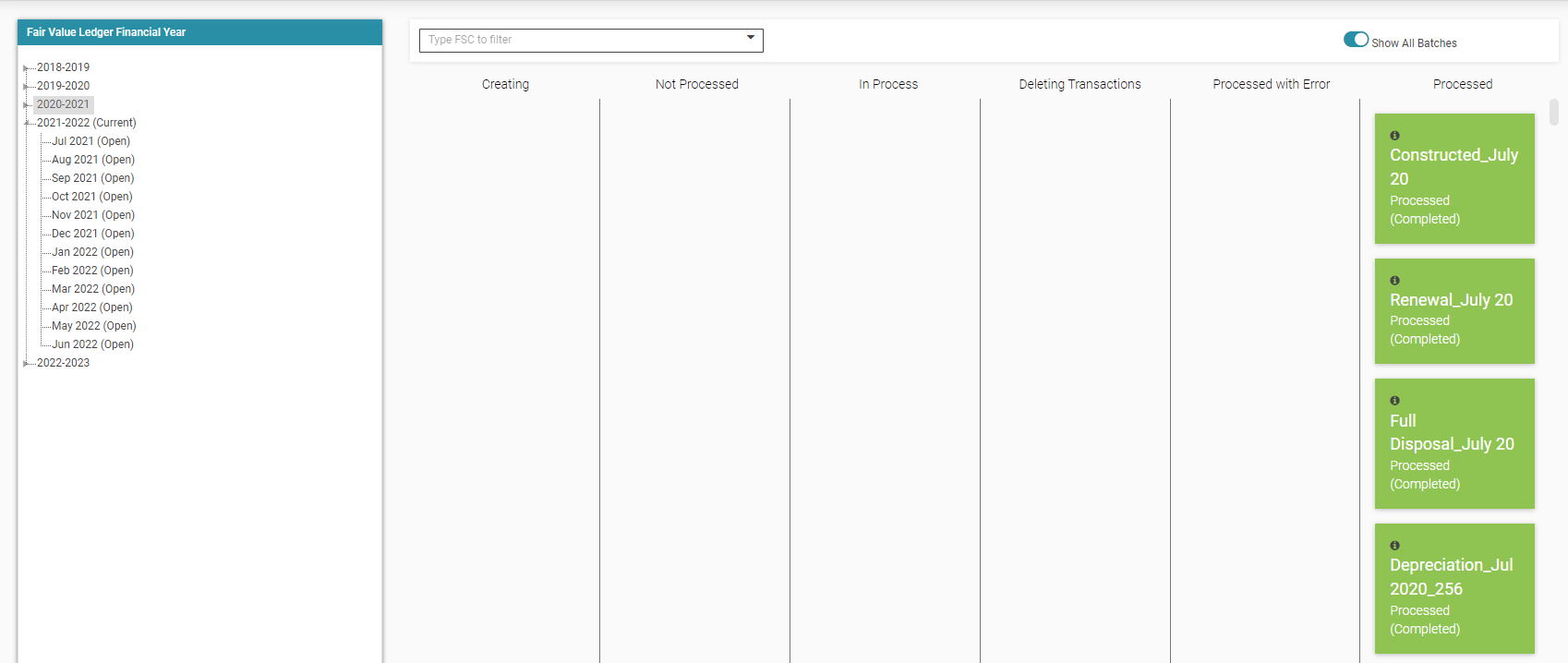
Any batches that have errors during processing will display within the 'Processed with Error' column.
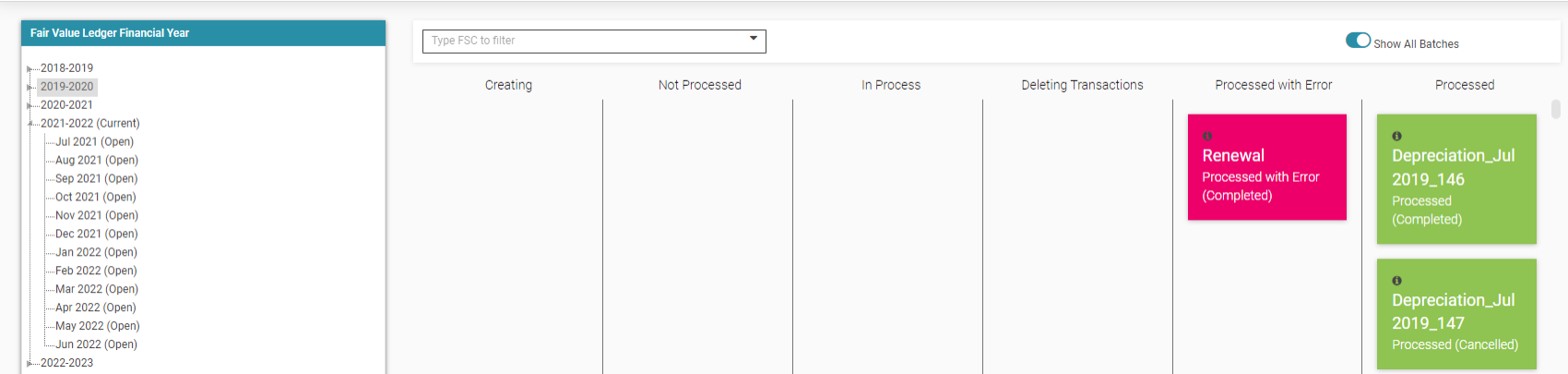
Selecting the  button within a processed batch tile will display a summary of the batch results.
button within a processed batch tile will display a summary of the batch results.
If the batch has processed with errors, an error summary file is also available for download in .CSV format.
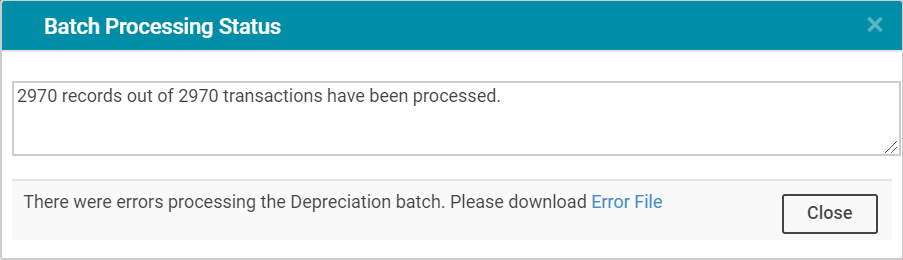
Running The Movements Report To View Total Depreciation
From the 'Financial Year' tab, select 'Movements Report' within the 'Reports' grid:
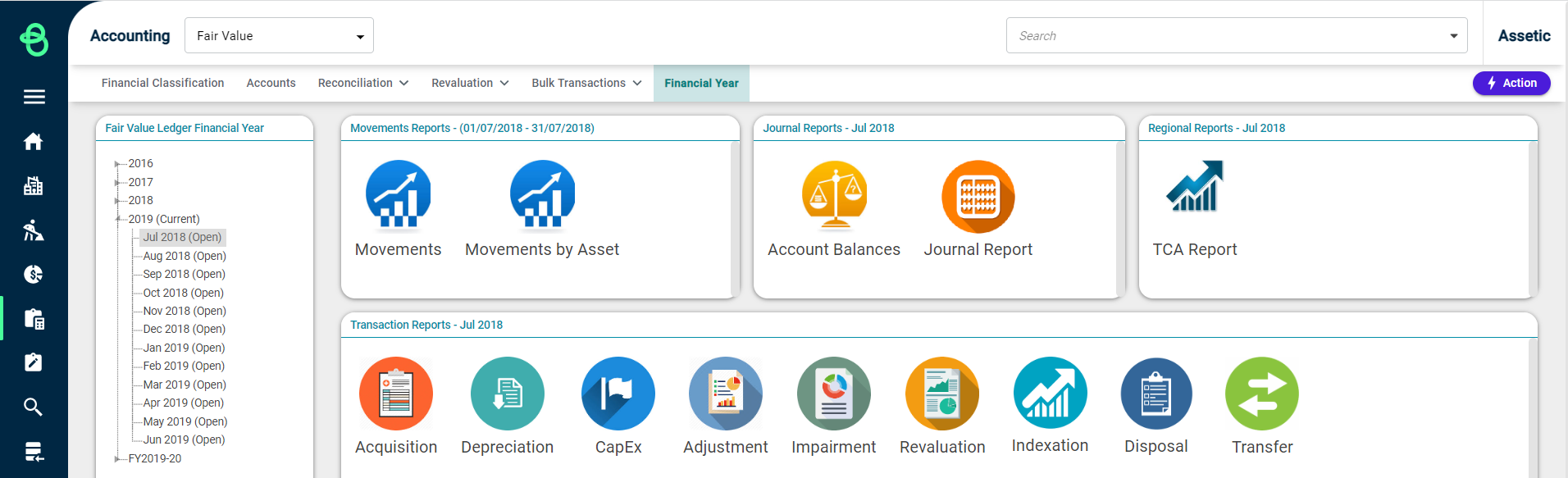
Select 'Financial Class/Subclass' from the 'Group types' drop-down and then click on 'Run Report':

This will run the Movements report for the selected Financial Year with the total depreciation and predicted depreciation values in the report.